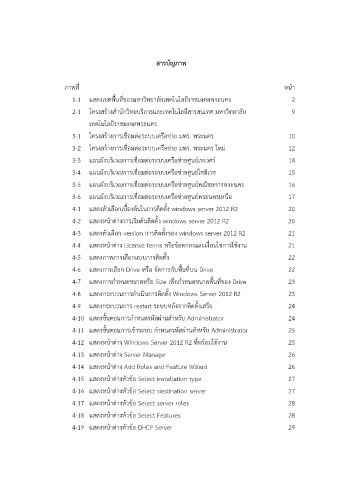Page 5 - 3-7windowssv
P. 5
ั
สารบญภาพ
ภาพท ี่ หนา
1-1 แสดงเขตพื้นที่ของมหาวิทยาลัยเทคโนโลยีราชมงคลพระนคร 2
2-1 โครงสรางสํานักวิทยบริการและเทคโนโลยีสารสนเทศ มหาวิทยาลัย 9
เทคโนโลยีราชมงคลพระนคร
3-1 โครงสรางการเชื่อมตอระบบเครือขาย มทร. พระนคร 10
3-2 โครงสรางการเชื่อมตอระบบเครือขาย มทร. พระนคร ใหม 12
3-3 แผนผังบริเวณการเชื่อมตอระบบเครือขายศูนยเทเวศร 14
3-4 แผนผังบริเวณการเชื่อมตอระบบเครือขายศูนยโชติเวช 15
3-5 แผนผังบริเวณการเชื่อมตอระบบเครือขายศูนยพณิชยการพระนคร 16
3-6 แผนผังบริเวณการเชื่อมตอระบบเครือขายศูนยพระนครเหนือ 17
4-1 แสดงตัวเลือกเบื้องตนในการติดตั้ง windows server 2012 R2 20
4-2 แสดงหนาตางการเริ่มตนติดตั้ง windows server 2012 R2 20
4-3 แสดงตัวเลือก version การติดตั้งของ windows server 2012 R2 21
4-4 แสดงหนาตาง License terms หรือขอตกลงและเงื่อนไขการใชงาน 21
4-5 แสดงภาพการเลือกแบบการติดตั้ง 22
4-6 แสดงการเลือก Drive หรือ จัดการกับพื้นที่บน Drive 22
ํ
4-7 แสดงการกาหนดขนาดหรือ Size เพื่อกําหนดขนาดพื้นทของ Drive 23
ี่
4-8 แสดงกระบวนการดําเนินการติดตั้ง Windows Server 2012 R2 23
4-9 แสดงกระบวนการ restart ระบบหลังจากติดตั้งเสร็จ 24
4-10 แสดงขั้นตอนการกําหนดรหัสผานสําหรับ Administrator 24
ํ
4-11 แสดงขั้นตอนการเขาระบบ กาหนดรหัสผานสําหรับ Administrator 25
4-12 แสดงหนาตาง Windows Server 2012 R2 ทพรอมใชงาน 25
ี
่
4-13 แสดงหนาตาง Server Manager 26
4-14 แสดงหนาตาง Add Roles and Feature Wizard 26
4-15 แสดงหนาตางหัวขอ Select installation type 27
4-16 แสดงหนาตางหัวขอ Select destination server 27
4-17 แสดงหนาตางหัวขอ Select server roles 28
4-18 แสดงหนาตางหัวขอ Select Features 28
4-19 แสดงหนาตางหัวขอ DHCP Server 29