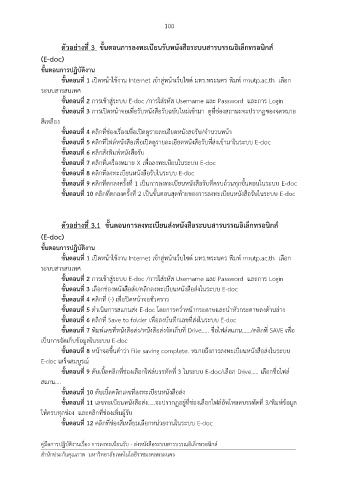Page 103 - 7-4edoc
P. 103
100
ตัวอย่างที่ 3 ขั นตอนการลงทะเบียนรับหนังสือระบบสารบรรณอิเล็กทรอนิกส์
(E-doc)
ขั นตอนการปฏิบัติงาน
ขั นตอนที่ 1 เปิดหน้าใช้งาน Internet เข้าสู่หน้าเว็บไซต์ มทร.พระนคร พิมพ์ rmutp.ac.th เลือก
ระบบสารสนเทศ
ขั นตอนที่ 2 การเข้าสู่ระบบ E-doc /การใส่รหัส Username และ Password และการ Login
ขั นตอนที่ 3 การเปิดหน้าจอเพื่อรับหนังสือรับฉบับใหม่เข้ามา ดูที่ช่องสถานะจะปรากฏซองจดหมาย
สีเหลือง
ขั นตอนที่ 4 คลิกที่ช่องเรื่องเพื่อเปิดดูรายละเอียดหนังสอรับ/จ านวนหน้า
ี่
ื่
ขั นตอนที่ 5 คลิกทไฟล์หนังสือเพอเปิดดูรายละเอียดหนังสือรับที่ส่งเข้ามาในระบบ E-doc
ขั นตอนที่ 6 คลิกสั่งพมพ์หนังสือรับ
ิ
ขั นตอนที่ 7 คลิกที่เครื่องหมาย X เพื่อลงทะเบียนในระบบ E-doc
ขั นตอนที่ 8 คลิกที่ลงทะเบียนหนังสือรับในระบบ E-doc
ขั นตอนที่ 9 คลิกที่ตกลงครั้งที่ 1 เป็นการลงทะเบียนหนังสือรับที่ครบถ้วนทุกขั้นตอนในระบบ E-doc
ขั นตอนที่ 10 คลิกที่ตกลงครั้งที่ 2 เป็นขั้นตอนสุดท้ายของการลงทะเบียนหนังสือรับในระบบ E-doc
ตัวอย่างที่ 3.1 ขั นตอนการลงทะเบียนส่งหนังสือระบบสารบรรณอิเล็กทรอนิกส์
(E-doc)
ขั นตอนการปฏิบัติงาน
ขั นตอนที่ 1 เปิดหน้าใช้งาน Internet เข้าสู่หน้าเว็บไซต์ มทร.พระนคร พิมพ์ rmutp.ac.th เลือก
ระบบสารสนเทศ
ขั นตอนที่ 2 การเข้าสู่ระบบ E-doc /การใส่รหัส Username และ Password และการ Login
ขั นตอนที่ 3 เลือกช่องหนังสือส่ง/คลิกลงทะเบียนหนังสือส่งในระบบ E-doc
ขั นตอนที่ 4 คลิกที่ (-) เพื่อปิดหน้าจอชั่วคราว
ขั นตอนที่ 5 ด าเนินการสแกนส่ง E-doc โดยการคว่ าหน้ากระดาษและน าหัวกระดาษลงด้านล่าง
ขั นตอนที่ 6 คลิกที่ Save to folder เพอลงบันทึกเลขที่ส่งในระบบ E-doc
ื่
ขั นตอนที่ 7 พิมพ์เลขที่หนังสือส่ง/หนังสือส่งจัดเก็บที่ Drive….. ชื่อไฟล์สแกน....../คลิกที่ SAVE เพื่อ
เป็นการจัดเก็บข้อมูลในระบบ E-doc
ขั นตอนที่ 8 หน้าจอขึ้นค าว่า File saving complete. หมายถึงการลงทะเบียนหนังสือส่งในระบบ
E-doc เสร็จสมบูรณ์
ขั นตอนที่ 9 ดับเบิ้ลคลิกที่ช่องเลือกไฟล์บรรทัดที่ 3 ในระบบ E-doc/เลือก Drive….. เลือกชื่อไฟล์
สแกน....
ขั นตอนที่ 10 ดับเบิ้ลคลิกเลขที่ลงทะเบียนหนังสือส่ง
ขั นตอนที่ 11 เลขทะเบียนหนังสือส่ง.....จะปรากฏอยู่ที่ช่องเลือกไฟล์อัพโหลดบรรทัดที่ 3/พิมพ์ข้อมูล
ให้ครบทุกช่อง และคลิกที่ช่องเพิ่มผู้รับ
ขั นตอนที่ 12 คลิกที่ช่องสี่เหลี่ยมเลือกหน่วยงานในระบบ E-doc
คู่มือการปฏิบัติงานเรื่อง การลงทะเบียนรับ - ส่งหนังสือระบบสารบรรณอิเล็กทรอนิกส์
ส านักประกันคุณภาพ มหาวิทยาลัยเทคโนโลยีราชมงคลพระนคร